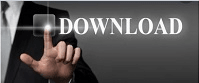It’ll highlight and you can just type out your changes. Now to change the text to what you want, just double click on it. And even if you want to change the shape after you get started, just select it, and pick something else via the dropdown. You can change the color, the opacity, the outline on of all of these. When you’re looking at these though trying to decide what you want, know that you’re just looking at the shapes.
You can either drag these onto your canvas, or you can drag them into a specific place on your timeline. They’re the exact same feature just with different defaults. You can change either of these to be any size you want. These last two are exactly the same, except one’s at 64 pts and one’s at 96 points. If you don’t want any shapes, and just want to add text, you’re going to be looking using their plain text options over here. This has nothing to do adding text other than it lets you see all your options, and there’s not that many of them to start with, so sorting them is kind of pointless.īy default Camtasia gives you 4 basic shapes to use in order to add your text.
The first tab that opens is called Callouts, and the default style sorting mechanism is called Basic. What you’re going to do is click on Annotations with the speech bubble icon. I’ve opened up a new project, totally blank, and Camtasia will dump you into the Media bin. Adding text in Camtasia via the Annotations Icon